The Insights Repository
The insights repository is where all customer insights are collected and available to use to understand and prioritize what to build.Insight Sources
Insights can come from one of two places:- Customer Interviews: Long-form conversations with customers/users/prospects to understand their problems and uncover Opportunities.
- Product Feedback: Sales, support and customer success teams are constantly talking to customers and funnel feedback to product teams.
Navigating to the Insights Repository
You can navigate to the Insights repository page by selecting the Insights link in the top navbar.
Attaching Insights
While Vistaly supports attaching insights to any Card Type, most of the time they will be associated with Opportunity Cards. Here are the differences between insights and opportunities:- Opportunities: the “synthesized” version of a customer pain points, needs, or desires.
- Insights: the individual instances of customers expressing pain points, needs, or desires. The underlying evidence supporting opportunities.
Search to Add
Once created, you can search for Opportunities or select “Find In Tree” to navigate the tree.Find in Tree
Find in tree is great when you’re unsure where the insight fits or if you need to add a new opportunity before attaching the insight.Customer Interviews
Interviewing current, potential, and former customers is an effective way for product teams to gain deep qualitative insight into customer aspirations, needs, and pain points.Conducting interviews
When you create an Interview, there are a handful of fields to be aware of:- (A) Interviewers: the people on your team conducting the Interview. To participate in interviews, colleagues will need to have Editor Access to your Vistaly account.
- (B) Participants: the people you are interviewing and the company they belong to.
- (C) Interview date: interviews are sorted by date by default on the “Interviews Page”.
- (D) Link to recording: it’s common practice to use recording tools like Gong or Fathom. The Interview has a spot to link to the external recording so people can access it for further context.
- (E) Room to take notes: paste transcripts or generated summaries and write your notes in the body of the Interview document.
Multiple Interviewers
If you have more than one interviewer on a call, the interview document has a built-in multiplayer experience for taking shared notes during the same Interview with your colleagues.Customer Feedback
Sales, support, and customer success teams are constanly talking to customers. And customers are constantly engaging with your product. Having a way to practively funnel that feedback to Product teams is a great way to keep your finger on the customers pulse and identify customers to reach out to for interviews.Feedback Inbox
When someone from a the sales/support/customer success team adds Feedback, it lands in the Inbox. While only Editors can interact with customer interview workflows, anyone with Vistaly view access can submit feedback. Once feedback is shared, only editors can attach it to cards in the workspace view.Getting to “Inbox 0”
When you create an Insight from Feedback and attach it to a card, the Feedback is automatically marked processed. If you get a piece of Feedback submitted that isn’t particularly relevant, you can remove it by marking it as processed.
Import Feedback Via CSV
If you have existing customer Feedback, you can use the CSV importer to migrate Feedback into Vistaly. To import via CSV, head to the Inbox and click the 3-dots menu.
feedback_body: the actual thing that was said that you would like to capturefeedback_captured_date: the date that the Feedback was givenfeedback_url: if the Feedback originated from a customer support tool, include the link herefeedback_sharer_email: the email address of the person who gave the Feedbackfeedback_sharer_first_name: the first name of the person who shared the Feedbackfeedback_sharer_last_name: the last name of the person who shared the Feedbackfeedback_sharer_organization_name: the name of the company the Feedback sharer works forfeedback_sharer_organization_website: if you add a website to Feedback organizations, we’ll auto-group future Feedback givers with a matching email domain to that organization
We have a ProductBoard notes importer that can be used to migrate your existing ProductBoard notes into Vistaly. If you’re using another tool, please reach out to us and we can help you migrate your data.
Make It Easy For GTM Teams To Share Product
Getting GTM teams to log into Vistaly each time they want to pass along Feedback can be challenging. Vistaly has a few helpful integrations with third-party tools that make this easier.Add From Slack
Once you’ve added the Slack Integration to your Slack instance, there are two ways to add Feedback from Slack.Add Feedback using the slash command (/vistaly)
To add Feedback using the slack command, type /vistaly feedback and send the message. This will open the form for adding a new Feedback.

Add Feedback using the Slack message menu
Select the three-dot menu next to the message you’d like to convert into a Feedback. Creating a Feedback using this method will automatically populate the Feedback with the body of the Slack message.
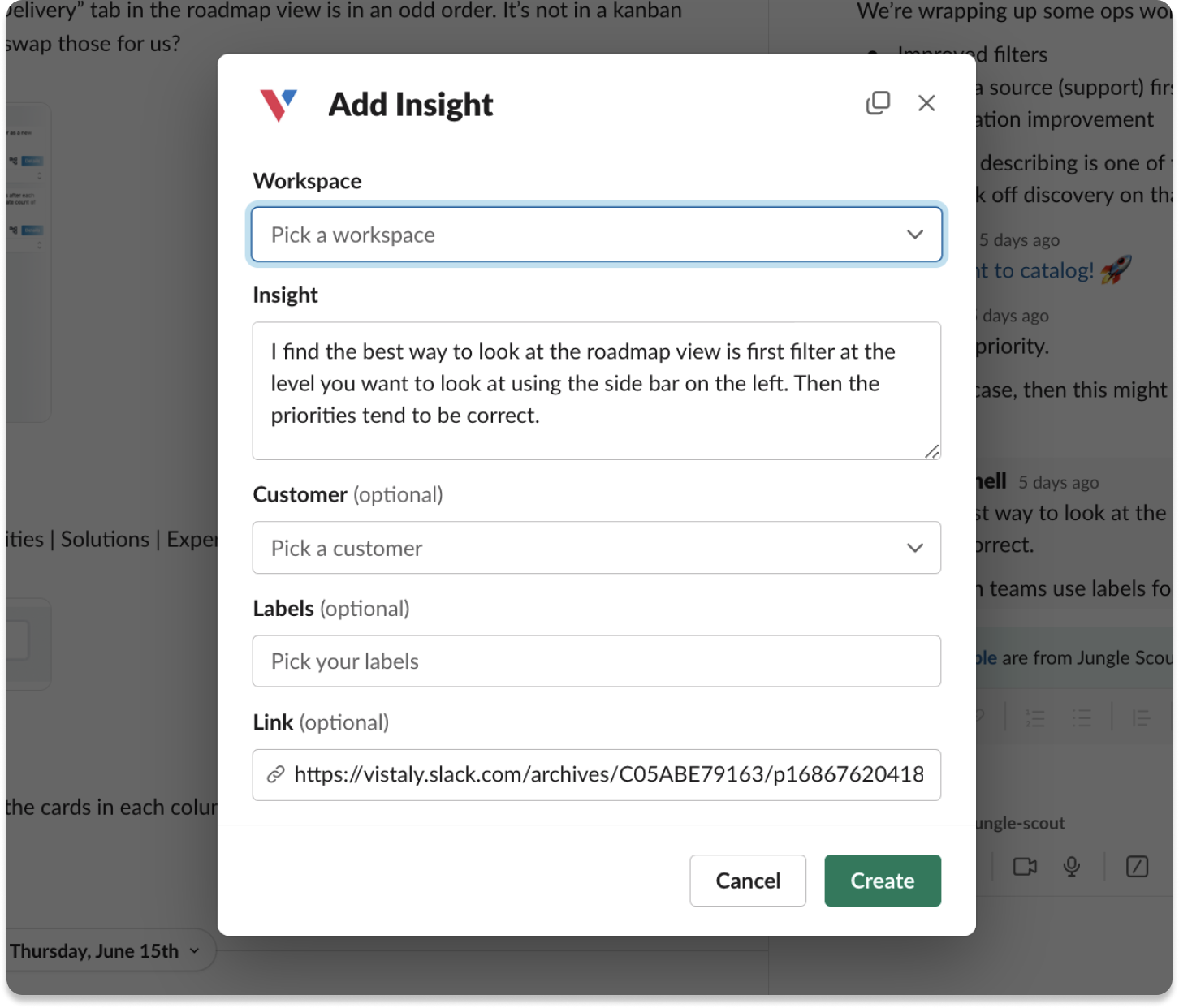
Feedback Browser Extension
After installing the Browser Extension, select the Vistaly extension icon to add Feedback.Forward Feedback From Other Tools To Vistaly
If your team is currently using something like Google Forms, Airtable, Typeform, etc. to collect feedback and you’re not quite ready to move away from that, Vistaly has a Zapier integration that allows you to forward Feedback from other tools to Vistaly.Persons and Organizations
Feedback without context is a missed opportunity and less helpful when prioritizing in your workspace. To get more out of your interviews and feedback, create a clear snapshot by capturing:- Who the subject of the Interview or Feedback is (In a B2B context, you can include the company they belong to)
- The internal team member who interviewed or passed along the Feedback
- The date the interview was conducted or the feedback was collected
- Where readers of the Insight can go to learn more about the interview or customer (call recording or CRM record)
What if we are a B2C Company?
If you’re a B2C company and it doesn’t make sense to group people by their company, you can turn Organizations off in Advanced Settings.Viewing Insights
When insights are attached to cards in the workspace, the insights count displays on each card. Selecting the insights icon will open the insights tab and display all attached insights from customer interviews and feedback.Insights Rollups
It can be extreamly usefull to have a roll up view of insights, so you can get a broder picture of exactly what you’re hearing from customers within any branch of your workspace. Select any card, and view the insights tab. Directly attached insights will show at the top, and “Nested” insights will show below, along with the cards those insights are attached to.

